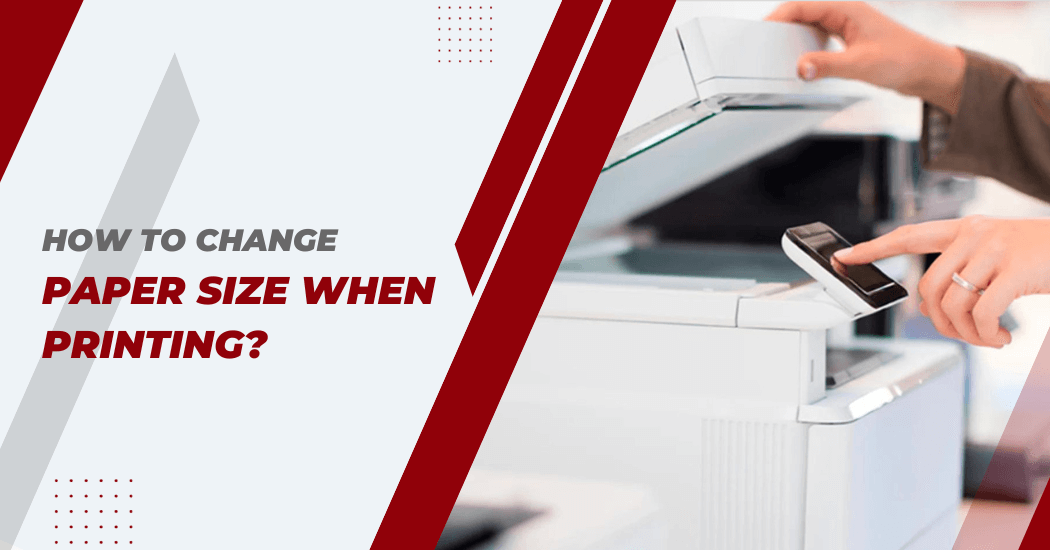How to change paper size when printing?
Printing documents and images is a common task in both personal and professional settings. While many of us default to standard paper sizes, such as letter or A4, there are instances when you may need to change the paper size to suit your specific requirements.
Whether you’re working on a project that demands a custom-sized document, need to print on unusual paper stock or want to scale down a large document to fit on a smaller sheet, knowing how to change paper size when printing is a valuable skill.
In this article, we will explore the various methods for adjusting paper size on different devices and software applications, making your printing endeavors more flexible and accommodating of your unique needs.
Change Paper Size When Printing
1) Adjusting paper size on Microsoft Word
- Open the document you want to print and click on the “Page Layout” tab.
- Click on the “Size” button and select “More Paper Sizes” at the bottom of the drop-down menu.
- In the Page Setup window, under the “Paper” tab, choose your desired paper size from the drop-down list under “Paper Size” and click “OK”.
- Your document will now be adjusted to the new paper size and can be printed normally.
2) Changing paper size on Google Docs:
- Open your document, then go to the “File” tab and select “Page Setup”.
- In the Page Setup window, click on the drop-down menu next to “Size” and select “Custom”.
- Enter your desired dimensions for the custom paper size in inches or centimeters, then click on “OK”.
- Your document will now be adjusted to the new paper size and can be printed normally.
3) Scaling down a document on Adobe Acrobat:
- Open the document you want to print and go to the “File” tab.
- Select “Print” and click on the “Page Setup” button.
- In the Page Setup window, click on the drop-down menu next to “Scale to Fit” and select a percentage smaller than 100%. You can also manually enter a custom scale in the box provided.
- Click “OK” to save your changes and print the document at the adjusted size.
4) Printing on custom paper sizes using a printer driver:
- Open the document you want to print and go to the “File” tab.
- Select “Print” and click on the “Properties” or “Printer Properties” button.
- In the Printer Properties window, look for an option called “Paper Size”, “Media Type” or similar and select your desired paper size from the drop-down list.
- Click “OK” to save your changes and print the document at the adjusted size.
By following these steps, you can easily change paper size when printing on various devices and software applications.
This knowledge can come in handy for a variety of situations such as creating custom invitations or flyers, printing on non-standard paper materials like labels or envelopes or simply adjusting the size of a document to fit your preferences.
Considerations for different paper types
When adjusting the paper size for printing, there are different considerations to be mindful of depending on the type of paper you are using:
- Standard Paper: Standard paper comes in predefined sizes such as A4, A3, letter and legal. When printing on standard paper, ensure that the document layout matches the paper size. Non-standard paper sizes may cause unwanted white borders or cut-off text.
- Envelopes: Envelopes often require specialized settings due to their unique sizes and shapes. Most printing applications have predefined envelope sizes. Ensure you know the exact dimensions of your envelope and select the corresponding size in the print settings. Remember to feed the envelopes correctly into the printer.
- Labels: Labels generally come on sheets and the size of individual labels and their arrangement on the sheet can vary. Label manufacturers often provide templates that match the layout of their products. Use these templates and check the dimensions before printing.
- Custom Paper Sizes: Custom paper sizes are used for special projects like brochures, banners or posters. In these cases, it’s essential to set up custom dimensions in your print settings. Ensure that your printer can handle the custom size; some printers have limitations on the minimum and maximum sizes they can print.
Tips for getting best results when changing paper size when printing
Here are some tips and tricks for getting the best results when changing paper size when printing:
- Check your printer’s capabilities: Before selecting a custom paper size, it’s always best to check your printer’s specifications. Not all printers can handle all sizes of paper. Adjust your paper size according to the printer’s capabilities to avoid any printing issues.
- Preview before printing: After adjusting the paper size in your application, always preview your document before printing. This allows you to spot any problems or errors that might occur due to the change in paper size.
- Keep an eye on the margins: When changing paper size, especially when reducing, pay attention to the margins of your document. Too narrow margins might lead to parts of your text or images being cut off during printing.
- Use the correct paper tray: If your printer has multiple paper trays, make sure to place your paper in the correct tray. This is particularly important when printing on unusual paper sizes.
- Choose your paper wisely: The quality of your printouts can be greatly affected by the type of paper you use. For best results, use the type of paper recommended by your printer manufacturer.
By keeping these tips in mind, you can ensure high-quality printouts regardless of the paper size being used.
Troubleshooting common errors while changing paper size
While changing paper size when printing, you may encounter some common errors. Here are some troubleshooting tips for the most common ones:
- Paper not feeding properly: If your printer is having trouble feeding the custom-sized paper, make sure it’s loaded correctly in the tray and adjust any guides or sliders to fit the dimensions of your paper.
- Image quality issues: In some cases, changing paper size can affect the quality of your images or graphics. To avoid this, make sure you’re using a high-quality image and adjust the scaling carefully.
- Print cut-off: If parts of your document are being cut off during printing, check the margins and adjust them if necessary. You can also try reducing the scale to fit more content on the page.
- Document not printing as expected: If your document is not printing correctly, double-check the paper size settings in both your application and printer driver. Make sure they match to avoid any unexpected results.
With these troubleshooting tips, you can overcome any errors or issues that may arise while changing paper size when printing.
Remember to always double-check your settings before printing for the best results.
FAQs
Can I change the paper size for photos when printing from image editing software?
Yes, you can change the paper size for photos when printing from image editing software. Most modern image editing software, such as Adobe Photoshop, CorelDRAW or GIMP, allow you to adjust the paper size in the print settings.
It’s typically found under “File” > “Print” > “Page Setup” or a similar menu. This gives you the flexibility to print your photos in a variety of sizes, from standard photo sizes to larger formats for posters or displays.
However, remember that increasing the size of a photo will also increase the pixelation. To ensure the best print quality, use high-resolution photos and keep the enlargement within reasonable limits.
Can I use custom paper sizes on any printer?
Not all printers are capable of handling custom paper sizes. It’s essential to check your printer’s specifications before attempting to print on a non-standard paper size. Some printers may have limitations on the minimum and maximum sizes they can handle.
Additionally, some printers may require manual adjustments or special trays for custom paper sizes, so it’s always best to consult the user manual or contact the manufacturer for guidance.
How do I change the paper size on my HP printer?
Changing the paper size on an HP printer is a straightforward process:
- Open the document you want to print and select the “File” menu in the upper left corner. From the dropdown menu, select “Print” to open the print settings.
- Select your HP printer from the list of printers available.
- Navigate to Properties or Preferences, which usually opens a new window with more detailed settings.
- Select the “Paper/Quality” tab in the new window.
- In the “Paper Options” section, you will see a drop-down menu for “Size is”. Select the desired paper size from the list of options.
- Click “OK” to save your settings, then click “Print” to start the printing process.
Please note that these steps may vary slightly depending on the model of your HP printer and the operating system of your computer.
Final Words
In conclusion, changing the paper size when printing is a simple yet essential task for ensuring your documents and images are produced correctly.
By following the steps outlined in this guide, you can easily adjust the paper size in your printer settings, whether you’re using a physical printer or a digital printing service.
It’s crucial to select the appropriate paper size to achieve the desired results and avoid any issues with document layout or image quality. Mastering this skill will help you optimize your printing experience and make it more efficient for various printing needs.